#UPERP11UAS02 Membuat Skenario Transaksi
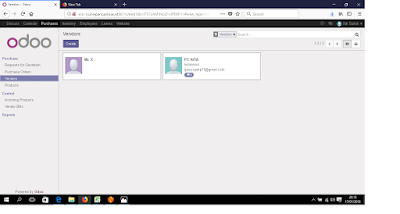
Purchase Order (PO) adalah dokumen yang dibuat oleh pembeli untuk menunjukkan barang yang ingin mereka beli dari pihak penjual. Purchase order juga merupakan sebuah kontrak yang membentuk kesepakatan antara pembeli dan penjual mengenai barang yang ingin dibeli oleh pihak pembeli. Berbeda dengan invoice , yang dibuat oleh penjual dan dikirim ke pembeli, purchase order (PO) berasal dari pembeli dan dikirim ke penjual. a. Skenarionya : PT Kaktus Berduri merupakan perusahaan yang bergerak di bidang penjualan alat tulis. PT Kaktus Berduri memesan sejumlah barang kepada PT Flamingo. PT Flamingo melakukan transaksi dengan PT KITA selaku supplier dari PT FLAMINGO untuk mmenuhi pesanan dari PT Kaktus Berduri. b. Berikut langkah-langkah transaksinya : akses link http://erp-ti.univpancasila.ac.id:8010/web dan gunakan database perusahaan yang sudah dibuat sebelumnya. Sebagai seorang purchasing yang dilakukan terlebih dahulu. memsatikan perusahaan mana yang ditetapkan sebagai s



